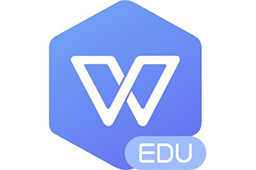 WPS Office教育版是一款出自金山办公软件之手的师生专用全新office套
件,WPS
Office教育版功能强劲,便捷好用,融合文档、表格、演示三大基础组件外,新增了PDF组件、协作文档、协作表格、云服务等,对性能进一步优化,内存占用低、运行速度快、体积小巧。
WPS Office教育版是一款出自金山办公软件之手的师生专用全新office套
件,WPS
Office教育版功能强劲,便捷好用,融合文档、表格、演示三大基础组件外,新增了PDF组件、协作文档、协作表格、云服务等,对性能进一步优化,内存占用低、运行速度快、体积小巧。

相关软件
| 相关软件 | 版本说明 | 下载地址 |
|---|---|---|
| WPS Office | 完整版 | 查看 |
| 极速office | 极简office | 查看 |
| Office 365 | 家庭版 | 查看 |
| WPS2019 | 官方版 | 查看 |
常见问题
WPS Office 教育版常见问题解答
文档共享权限问题
在使用WPS Office教育版进行文档共享时,可能会遇到操作权限设置不当或共享文档过期的问题。以下是相应的解决方法:
操作权限设置问题
本企业成员仅查看或指定人可查看:如果文档权限设置为「本企业成员仅查看」或者「指定人可查看」,那么企业外部人员或者非指定人是无法访问这个文档的。
解决方法:
让所有人都能打开这个文档,可以将文档权限设置为「获得链接的任何人仅查看」。
如果想让指定人查看/编辑这个文档,可以从QQ/微信好友或者企业通讯录中邀请对方查看或编辑这个文档。
共享文档过期问题
解决方法:打开文档后,点击「分享」-「创建并分享」,然后再设置分享文档的有效期即可。
安装与使用
WPS Office 教育版是专为师生打造的特别版办公软件,与普通版无太多差别,但针对教育用户加强了软件的网络共享功能,支持多人在线同步创作,并增加了更多的免费素材。
安装步骤
在华军软件园下载WPS Office教育版。
解压到当前文件夹中,点击其中的WPS.EDU应用程序。
进入安装界面,选择已阅读并同意,点击浏览更改安装位置,建议安装在D盘,然后点击立即安装。
主要功能特点
文字处理:支持多种文件格式的打开和编辑,包括加密类型的文档。
演示文稿:支持多种格式的演示文档的打开和播放。
表格处理:支持多种格式的表格文件的查看。
云服务:支持文档漫游、WiFi传输功能,以及文件管理等。
字体乱码问题
在使用WPS Office时,可能会遇到字体乱码的问题,这通常是由于电脑缺乏某些字体导致的。
解决方法
识别缺少的字体:当打开WPS文档时,如果发现文字显示为方框或者乱码,那可能就是字体问题。用户可以在WPS的错误提示中找到缺少的字体名称。
寻找字体资源:用户可以访问链接提供的博客或其他资源,下载所需的字体文件。
字体库添加:如果电脑上没有所需的字体,可以将字体文件添加到字体库中。可以将字体下载压缩包解压到指定路径下,然后通过系统设置添加字体。
通过以上方法,可以有效解决WPS Office教育版在使用过程中可能遇到的常见问题,提高工作效率和文档处理的准确性。
软件简介
WPS Office教育版针对校园、教师、学生等教育用户,增加了云文档的团队功能,增加了LaTeX公式、几何图、思维导图等专业绘图工具,结合AI技术,增加了论文查重、超级简历、文档翻译、中文校对、OCR、PDF转换等智能快捷 工具,在内容上提供了更多免费字体、素材、模版、课程等。从功能、内容到服务上,会持续针对教育用户使用场景去努力。
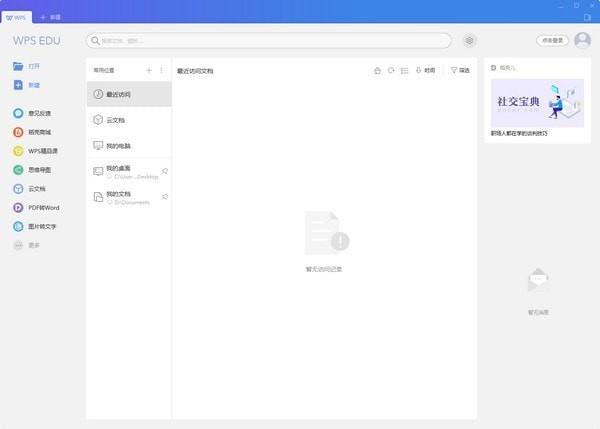
软件特色
与WPS Office其他版本相比,WPS Office教育版的专属优势在于:
教育类模板资源专享福利
将原有的稻壳儿内容资源进行教育类优化,除了享有更加优质的文字、表格、演示等模板资源,还可免费享受其他版本的部分收费模板资源。
专业绘图+ LaTeX专享福利
LaTeX其优势在于初次使用者,在短时间内可生成高质量的文档,生成复杂数学公式,满足使用者在文档撰写过程中的制图需求。同时,思维导图、流程图让学生的结构化学习能力提升。
汉仪上百款字体限免专享
WPS云字体中特别针对教育版为师生全面限免开放107种汉仪字体,在使用过程中可展现和体验中文字体美学。
全新协作文档
协作文档真正支持多人多设备同时在线编辑文档。可以直接创建协作文档,并快速分享给团队师生。
WPS精品课教育版
针对师生提供优秀的精品课程,从考试辅导类英语四六级、会计,个人提升类互联网大佬课程,WPS办公技巧免费课程福利。
除以上专属功能外,全新WPS Office 教育版还拥有以下特色服务:
云文档,云服务
团队——WPS云文档支持团队创建,可以按照班级、社团、校园等类别随意创建团队,方便课件、作业、资料的存储、共享、管理以及成员操作权限控制
协作——支持表格、文字组件的多人多端实时协作,也可以更加便捷的进行文件地分发、流转、回收、统计、汇总
安全——支持云端备份、文档加密、历史版本追溯,让云文档创作安全无忧
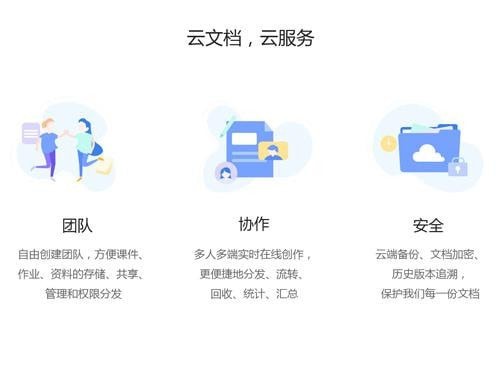
智能的AI工具
PDF转换工具:支持PDF与Word、Excel、PPT之间的格式互转,支持各种格式文档输出为图片
OCR:文字识别技术可快速为您抓取文档中的内容并整理形成新的文档
PPT一键美化:自动识别文档结构,快速匹配美化模板,让每一份PPT美美哒
文档翻译:支持多国语言划词取词,让阅读更轻松
智能校对:通过大数据智能识别和更正文章中的中文字词错误

便捷的校园工具
论文查重:多平台选择,快速计算重复率,定位到重复段落,提供参考性的替换内容,助你更轻松高效地完成论文创作
简历助手:多平台选择,一次填写,拥有更多选择,丰富的简历模板库,一键投递
答辩助手:丰富的答辩框架以及美化模板
会议功能:演示支持多人多端多屏同步播放,可实现远程课堂,随时随地学习、讨论和分享
手机遥控:用手机控制演讲,还是蛮酷的
演讲实录:记录课堂讲演的每一分钟,便于课程的整理、分享与传播
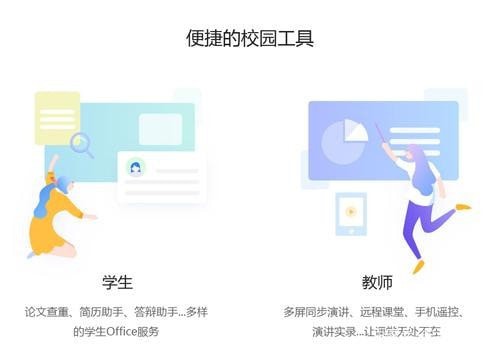
专业的绘图工具
思维导图,让思路更清晰
几何图、LaTeX公式图,满足你文档撰写过程中各学科的制图需求
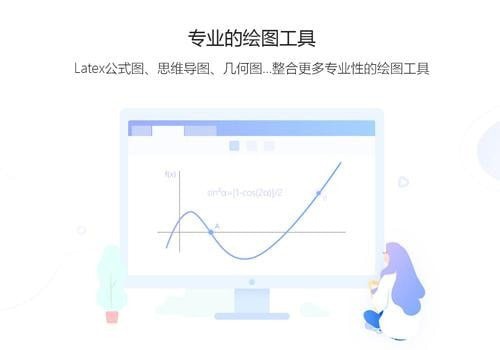
全面兼容,支持PDF
全面兼容Office格式,新增PDF组建支持
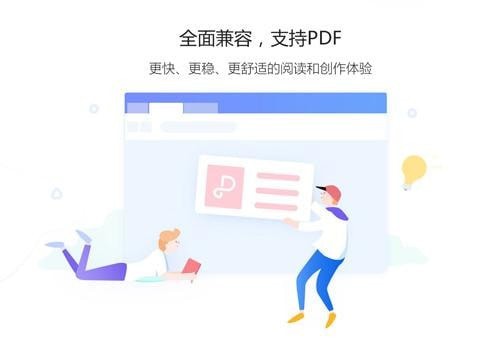
素材库和知识库
素材库:模板、字体、动画、图表、图示、图片、图标、形状...数不尽的美化资源持续更新,不再为寻找优质版权素材而苦恼
知识库:外语学习、工具学习、职场技能...海量课堂内外的学习资源,持续更新
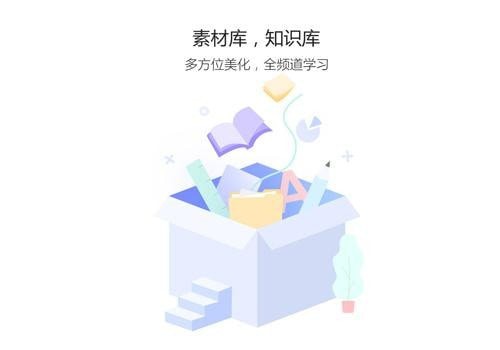
在移动互联网高速发展的今天,学校的教育理念也在不断升级,同步课堂内容、笔记一键分享、师生协作修改论文,智能化的学习生活也许就差一个WPS Office教育版。
功能介绍
1.文字(W)
新建Word文档,新建文件。
支持.doc.docx.dot.dotx.wps.wpt等文件格式的打开,包括文本文档加密类型的;
支持对文档进行查找替换、修订、字数统计、拼写检查等操作;
支持文档编辑,文字、段落、对象属性设置,插入图片等文本处理功能;
阅读模式下可实现文档页面放大、缩小,调节屏幕亮度,增减字号等功能;
2.演示(P)
新建PPT幻灯片功能;
支持.ppt.pptx.pot.potx.pps.dps.dpt文件格式的打开和播放,包括加密的演示文档;
全面支持PPT各种动画效果,可以自己设置动画效果并且保存,支持声音和视频的播放;
编辑模式下支持文档编辑,文字、段落、对象属性设置,插入图片等功能;
阅读模式下支持文档页面放大、缩小,调节屏幕亮度,增减字号等功能;
3.表格(S)
新建Excel文档功能;
支持xls、xlt、xlsx、xltx、et、ett格式的查看,包括加密文档;
支持sheet切换、行列筛选、显示隐藏的sheet、行、列;
支持醒目阅读——表格查看时,支持高亮显示活动单元格所在行列;
表格中可自*由调整行高列宽,完整显示表格内容;
支持在表格中查看批注;表格查看时,双指放缩页面。
4.公共
支持文档漫游,开启后无需数据线就能将打开过的文档自动同步到您登录的设备上;
支持金山快盘、Dropbox、Box、GoogleDrive、SkyDrive、WebDA*V等多种主流网盘;
WiFi传输功能,电脑与iPhone、iPad可相互传输文档;
支持文件管理,可以新增文件夹,复制、移动、删除、重命名、另存文档;
演讲实录强力新增,阅读体验全面提升;
细节优化精致调整,新版给力不更不行;
全组件新增:文档加密,多主题模板在线帮助小技巧。
安装步骤
1、双击下载好的安装包,单击【更改设置】可以修改软件安装路径,确认好安装路径后,勾选【许可协议】,单击【立即安装】
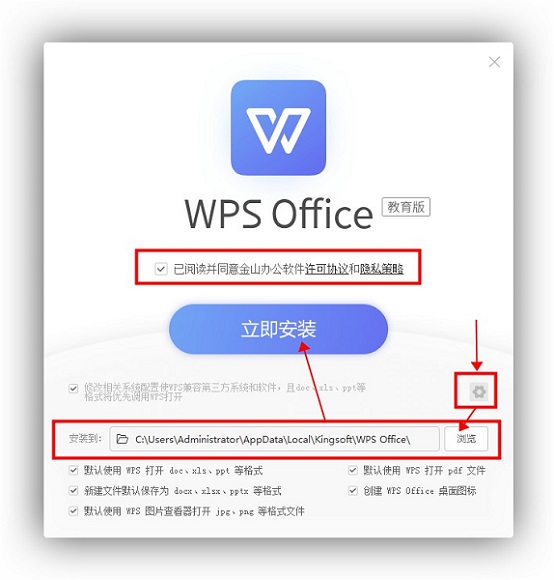
2、等安装进度达到100%的时候,安装完成
使用技巧
(1)新建空白文档
1.直接双击桌面上WPS Office为你创建好的WPS文字的快捷方式,打开后单击菜单栏的【wps文字】,在弹出的窗口中单击【新建】,创建一个空白文档。
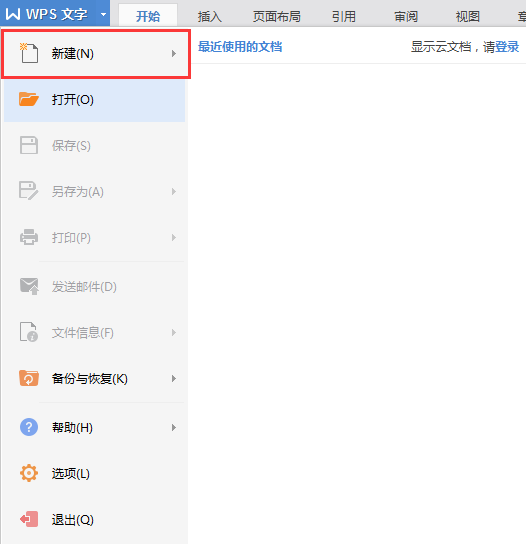
2.在空白区域右击鼠标,移到“新建”,在弹出的次级菜单里再单击“WPS文字 文档”。
(2)文件保存
1.点击菜单栏左下角常用按钮的【保存】按钮。如果你是点击快捷方式打开WPS文字并且第一*次保存该文件,会弹出选择保存路径的对话框。在对话框底部的下拉菜单里,就可以自己选择保存的格式了。
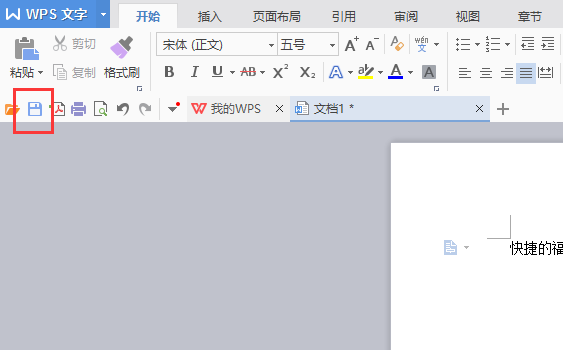

2.点击左上角【WPS文字】按钮,在下拉菜单中点击【保存】或者【另存为】,鼠标在【另存为】按钮上悬停还会弹出更直观的保存格式。
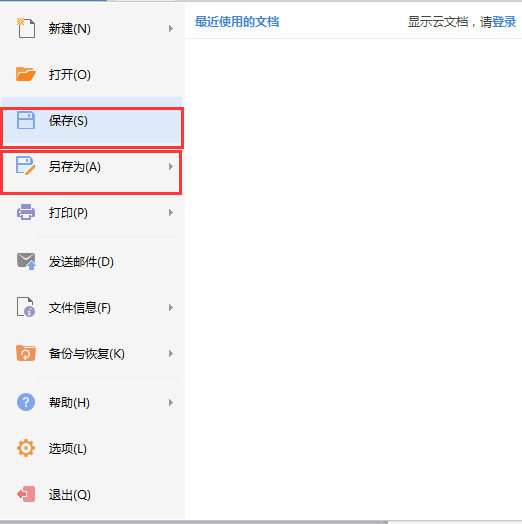
FAQ
问:为什么WPS中没有"宏"?
在WPS中执行宏操作需要在VBA环境的支持下才能使用。如果需要用到“宏”的话,可以在系统中先安装一个VBA,然后在弹出的弹框里面单击【启用宏】,然后在【开发工具】中就可以执行宏命令了。
问:在WPS表格中,想要复制填充单元格怎么操作?
1、鼠标左键直接拖动填充柄填充(以升序的方式填充)
2、Ctrl+鼠标左键拖动填充柄(以复制单元格的形式填充)
3、鼠标右键拖动单元格,在弹出的菜单中进行选择填充
4、通过【编辑】->【填充】(需要先选中编辑区域)
问:WPS意外关闭,文件没有来得及保存,怎么办?
WPS中有定时备份机制。默认时间是10分钟。出现程序关闭的情况,您可以点击WPS左上角的“WPS文字”,在下拉菜单中选择【备份关闭】(倒数第二个)。或者也可以使用快捷键ctrl+F1,调出任务窗格,在下拉选项中选择【备份管理】查看。
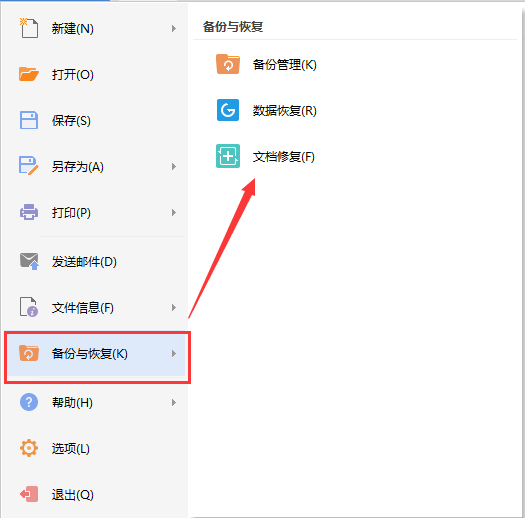
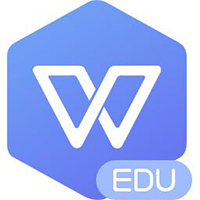
 powerpoint2010 免费完整版
powerpoint2010 免费完整版
 Office2007 精简绿色版
Office2007 精简绿色版
 MindManager v2019
MindManager v2019
 WPS Office官方版 v12.1.0.19770
WPS Office官方版 v12.1.0.19770
 excel2007官方版 v12.0.4518.1014
excel2007官方版 v12.0.4518.1014
 XMind8 官方中文版
XMind8 官方中文版


























