 maya2018中文版是一款出自美国AutoDesk公司之手的世界顶级的三维动画设计与编辑工具,maya2018中文版的中文名是玛雅,软件提供了3D建模、动画、特效和高效的渲染功能,同时它还可用于平面设计辅助、印刷出版和说明书等领域。
maya2018中文版是一款出自美国AutoDesk公司之手的世界顶级的三维动画设计与编辑工具,maya2018中文版的中文名是玛雅,软件提供了3D建模、动画、特效和高效的渲染功能,同时它还可用于平面设计辅助、印刷出版和说明书等领域。
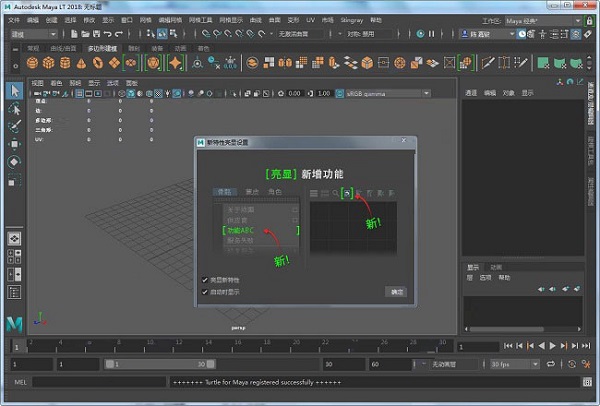
软件介绍
现如今3D图像设计技术已经成为日常的“常见之物”,无论是哪个领域都可利用3D技术来变现各自的产品,而maya2018破解版就可帮助用户简单且快捷的设计属于自己的产品,且在设计的过程中软件自带的特效技术可更好改进平面设计产品的视觉效果。MaYa2018在可添加各种特效的同时,还具有更为强大的雕刻工具,它可为用户提高更高的细节和分辨率,且自带的笔刷具备体积和曲面衰减、图章图像、雕刻 UV 等功能,并支持向量置换图章。
此外,该软件还具有全选的渲染设置,该设置可快速渲染和管理复杂场景,且该渲染设置采用更为先进的现代化方法,基于的镜头的替代已添加到和常用渲染器的场景中,当然在渲染的同时用户还可生成快照设置模板。

目前以下新功能全部为推测阶段,具体真实的新功能请等待官方正式推出浏览。旧版优化了界面操作,并加入漫游工具用户可使用快捷键Alt+X开启此模式,当然有个很明显的缺点就是即使在开始这个模式之后,用户还是需要按住鼠标左右键,之后使用键盘才可进行正常的操作,而用户所希望的就是MaYa2018可以改进此项功能,实现一键操作。
同时用户最希望优化的当然还是在建模上的操作,虽然旧版已经改进了在建模上的部分功能,但在建模的时间上还是过于的缓慢,所以小编特别希望能够改进在建模上的时间。此外,更多的用户希望MaYa2018能支持更多的插件,例如Unfold3D所流行的第三方展UV软件。该版本仅限64位操作系统使用。
安装教程
一、进入解压出来的安装文件夹,鼠标右键解压“Maya2018Is0.rar”压缩包,鼠标右键一次性解压17个压缩包,包括“maya2018.rar”至“maya2018.r15”
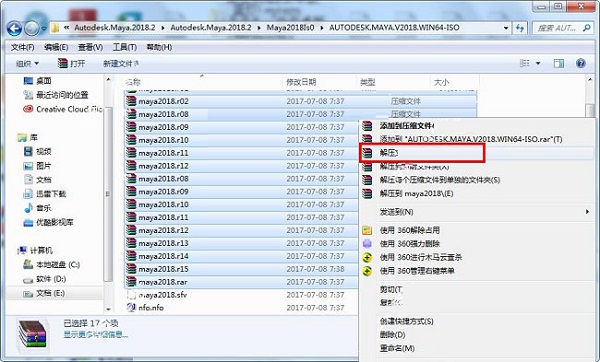
二、等待解压完成,再鼠标右键解压“maya2018.iso”文件,(该操作若电脑上没有压缩程序可能会实现不了,不过若需要可点击此处下载:WinRAR破解版),解压完成双击“Setup.exe”开始正式的安装
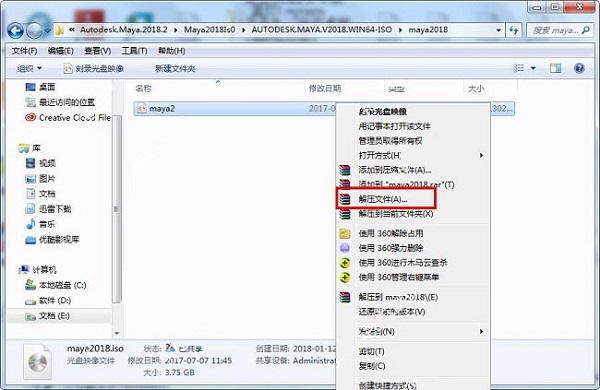
三、自动弹出安装界面,点击“安装”
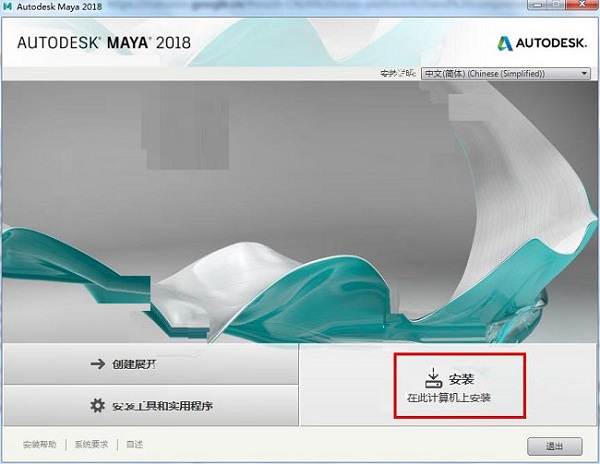
四、勾选“我接受”同意程序所提供的协议,并点击下一步
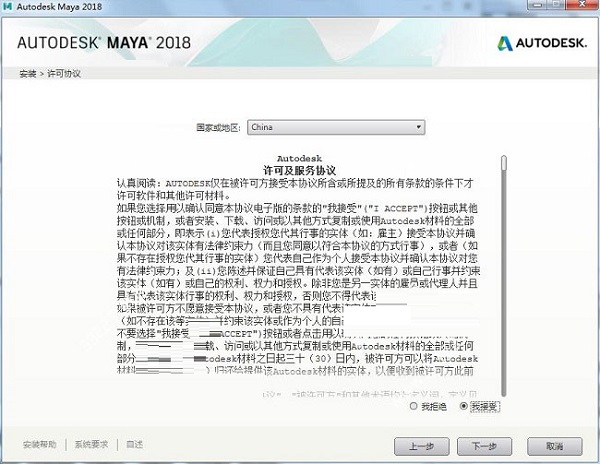
五、勾选Maya 2018的安装功能,建议所有功能都可默认勾选,完成选择Maya 2018的安装路径,默认路径为C:Program FilesAutodesk,可点击浏览更换路径,或直接默认点击安装
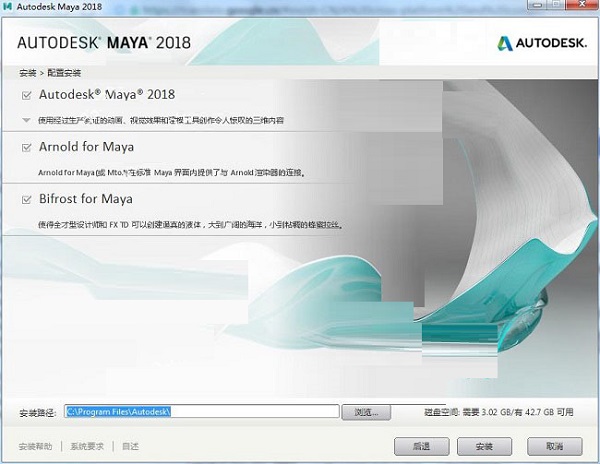
六、开始正式的安装,并等待安装完成,安装的时间可能过长请耐心等待
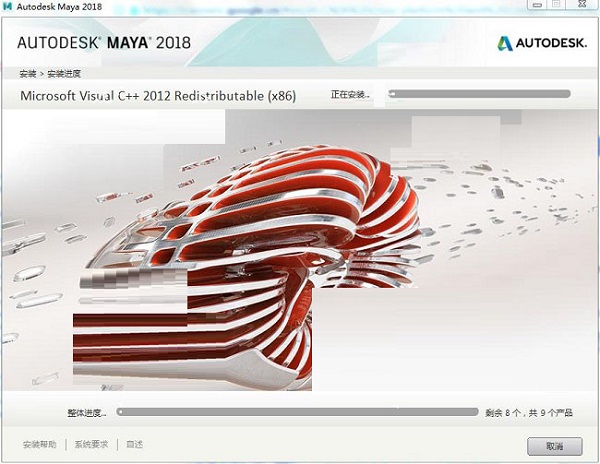
七、安装完成
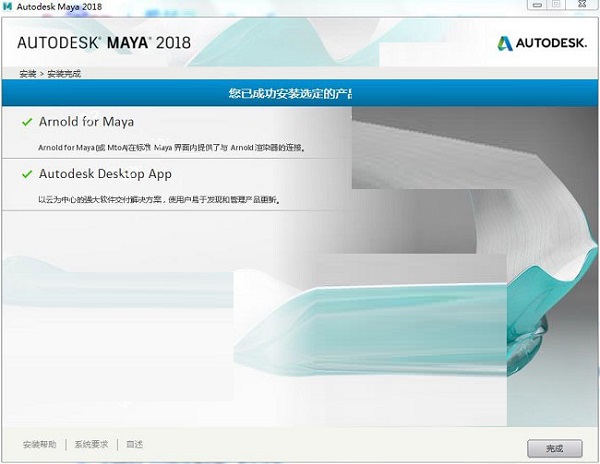
1、在5119下载下载好Maya2018的安装包后,解压软件进行安装;
2、接受用户协议,勾选所有安装功能;
3、更换默认安装路径,自定义其他盘为安装地址;
4、等待安装完成后,即可使用软件。
新功能介绍
一、UV 编辑器工作流、外观
UV 编辑器界面已得到改进,提供了新 UV 工具包,其中包含许多更佳的工具和功能。
UV 编辑器可用于查看 2D 视图内的多边形、NURBS 和细分曲面的 UV 纹理坐标,并以交互方式对其进行编辑。可以从“建模”(Modeling)菜单集中的“窗口 > 建模编辑器 > UV 编辑器”(Windows > Modeling Editors > UV Editor)或“UV > UV 编辑器”(UV > UV Editor)菜单访问它。
与在 Maya 中使用的其他建模工具非常类似,您可以为曲面选择、移动、缩放和大体修改 UV 拓扑。还可以将与指定的纹理贴图相关联的图像作为 UV 编辑器内的背景查看,同时也可以修改 UV 布局以根据需要进行匹配。
通过使用 “UV 编辑工作区”(UV Editing Workspace),可以轻松地将 3D 对象与其 2D 纹理坐标进行比较。此工作区同时显示透视视图和 “UV 编辑器”(UV Editor),允许您查看 3D 场景视图内的 UV 与 “UV 编辑器”(UV Editor)的 2D 视图中的这些 UV 有何关系,反之亦然。
在“UV 编辑器”(UV Editor)中,可以通过“UV 编辑器”(UV Editor)的菜单、视图栏或“UV 工具包”(UV Toolkit)访问所有主要的 UV 任务。此外,可以在该编辑器的外部通过“建模”(Modeling)菜单集的“UV”菜单使用许多功能。
二、用于交互式修饰的成束修改器
生成逼真的头发和毛发成束效果,以获得外观更自然的头发和毛发。
使用新的成束修改器可以生成逼真的头发和毛发成束效果。成束功能通过打散均匀垂下的头发来创建看起来更自然的头发。使用该修改器可通过添加次成束或通过生成其他有趣的头发形状和效果(例如,卷曲和圈)来细化您的修饰。使用修改器属性、表达式或控制贴图和遮罩可控制发束的大小、形状和分布。
三、After Effects 实时链接
在 Maya 和 Adobe After Effects 之间创建实时链接,以便同时进行实时更改和查看场景。
通过在 Maya 与 Adobe After Effects 之间创建实时链接,可以同时在这两个软件中查看场景,以及在 Maya 中执行更改,然后使更改在 After Effects 中实时更新
兼容元素包括:
1、摄影机(包括“变换”(Transforms)、“焦距”(Focal Length)/“光圈”(Aperture)、“缩放”(Zoom))
2、聚光灯、点光源和环境光(包括“变换”(Transforms)、“强度”(Intensity)、“颜色”(Color)、“圆锥体”(Cone))
3、组(转化为 Null 元素)
4、定位器(包括“变换”(Transforms))
5、平面(若要调整大小,请缩放 1x1 平面。请勿使用“宽度”(Width)/“高度”(Height))。
6、网格(转化为实体)
导出的数据包括:
1、位置
2、旋转
3、比例
4、强度、圆锥体角度和颜色(对于灯光)
四、更多MASH节点
MASH 工具集为您提供了许多新节点(曲线、信号、世界、放置器等),并更新了现有节点。
现在,类型和 SVG 使用新的挤出节点,可提供平滑的多线程挤出效果。
MASH节点增强功能
1、“分布”(Distribute)节点:线性分布时会有新的“中心”(Centre)分布。现在,您还可以体素化网格曲面,而不是填充其内部。
2、“时间”(Time)节点:新的“整个帧编号”(Whole Frame Numbers)属性会将时间舍入为最接近的整数。
3、“影响”(Influence)节点:现在可以禁用“影响”(Influence)节点。
“合并”(Merge)节点:添加了“旋转插值”(Rotation Interpolation)下拉菜单。
4、“飞行”(Flight)节点:添加了新属性,从而允许您设置模拟的初始状态并应用力。
5、“方向”(Orient)节点:现在已通过多线程提高了“方向”(Orient)节点的性能。
6、变换(Transform)节点:现在,“缩放点”(Scale Points)默认处于启动状态。
7、ID 节点:重新投影网络现在将自动设置“ID 数”(ID Count)(若要手动对其进行设置,必须先在该属性上单击鼠标右键,然后断开连接)。
8、弹簧(Spring)节点:新的“最大速度”(Max Velocity)属性。
9、音频(Audio)节点:现在适用于所有播放速度。
10、Python 节点:添加了强度控件。
11、偏移(Offset)节点:ID 现在可以偏移。
12、炸开(Explode)节点:性能提高了 3 倍左右。
13、复制器(Replicator)节点:添加了局部变换模式。
14、局部剖视图(Breakout)节点:添加了新的局部剖视图连接管理器(Breakout Connection Manager),以便更轻松地使用 MASH 网络驱动可设置动画的对象。
软件特性
一、运动图形
1、三维类型
创建品牌宣传、飞行标识、标题序列以及其他需要文字的项目。
2、改进了向量图形工作流
将 SVG 文件导入或复制并粘贴到 Maya 中。
3、运动图形工具集
利用实例化对象快速创建复杂的程序效果和动画。
二、三维动画
1、平行装备求值
新系统提高了装备播放和操纵的速度。
2、测地线体素绑定
在更短的时间内制作高质量、可立即投入使用的绑定角色。
3、常规动画工具
用于制作关键帧、程序和脚本化动画的工具集。
4、时间编辑器
借助基于片段的非破坏性和非线性编辑器进行高级动画编辑。
5、形状创作工作流
更加快速、轻松地微调您的角色和动画。
6、动画性能
速度改进让您可以更快地制作出场景。
三、三维建模
1、增强功能 | 对称建模
借助镜像增强功能和工具对称改进,可更加轻松地进行对称建模。
2、改进的雕刻工具集
以更艺术和直观的方式对模型进行雕刻和塑形。
3、多边形建模
利用高效库,对多边形几何体执行更快速一致的布尔运算操作。
4、OpenSubdiv 支持
使用交互式工作流提高性能。
四、动力学和效果
1、深层自适应流体仿真
借助面向 Bifrost 液体的新型自适应解算器,可仅在需要的位置仿真高级细节。
2、更快、更易于使用的 XGen
更新了工作流、预设、雕刻和预览。
3、Bifrost 中的自适应 Aero 解算器
创建大气效果,如烟和雾。
4、Bifrost 程序效果平台
仿真和渲染真实照片级液体。
5、Bullet Physics
创建真实的刚体和柔体仿真。
6、Maya nCloth
创建逼真的可变形材质。
7、交互式头发修饰工具 (XGen)
使用基于笔刷的直观修饰工具,可在设置头发和毛发的样式和姿势时加强控制并提高精度。
8、Bifrost 海洋仿真系统
使用波浪、涟漪和尾迹创建逼真的海洋表面。
五、三维渲染和着色
1、其他外观开发着色节点
更轻松地对复杂场景进行着色。
2、增强的外观开发工作流
以更艺术和直观的方式对模型进行雕刻和塑形。
3、色彩管理
利用高效库,对多边形几何体执行更快速一致的布尔运算操作。
4、增强功能 | 下一代视口显示和着色
在高保真、高性能的交互式环境中工作,以更短的时间编辑资源和图像。
5、Arnold 与 Maya 集成
使用 Arnold 渲染视图,实时查看场景更改,包括照明、材质和摄影机。
6、渲染设置
快速渲染和管理复杂场景。生成快照设置模板,以便于重复使用。
六、流程集成
1、脚本和 API
以 Maya 嵌入式语言 (MEL) 或 Python 脚本语言创建 Maya 脚本和编写插件。
2、数据和场景管理工具
通过专门的工具和工作流管理大型数据集和大型场景。
3、场景集合工具(更智能地管理数据)
更轻松地创建大型复杂环境,并将生产资源作为独立元素进行管理。
常用快捷键
完成当前操作 Enter
设置关键帧 S
终止当前操作 ~
插入关键帧模式(动画曲线编辑) I
插入工具编辑模式 Insert
存储旋转通道的关键帧 Shift E
移动工具 W
存储缩放通道的关键帧 Shift+R
旋转工具 E
存储转换通道的关键帧 Shift+W
缩放工具 R
非固定排布工具 Y
显示操作杆工具 t
弹出属性编辑窗显示通道栏 Ctrl+A
向上移动一个象素 Alt+↑
向下移动一个象素 Alt+↓
向左移动一个象素 Alt+←
向右移动一个象素 Alt+→
满屏显示被选目标 f
在所有视图中满屏显示被选目标 Shift+F
满屏显示所有物体(在激活的视图) a
在所有视图中满屏显示所有对象 ‘
设置键盘的中心集中于命令行 Shift+A
快速切换单一视图和多视图模式 空格键
设置键盘中心于数字输入行 Alt+‘
播放控制 选择物体和成分
在时间轴上前进一帧 Alt+。
在时间轴上后退一帧 Alt+,
前进到下一关键帧 .
后退到上一关键帧 ,
播放按钮(打开关闭) Alt+V
回到最小帧 AltShift+V
激活模拟时间滑块 K
切换物体成分编辑模式 F8
选择多边形顶点 F9
选择多边形的边 F10
选择多边形的面 F11
选择多边形的UVs F12
选择下一个中间物体 Ctrl+I
选择多边形的顶点和面 Ctrl+F9
低质量显示 1
中等质量显示 2
高质量显示 3
网格显示模式 4
实体显示模式 5
实体和材质显示模式 6
灯光显示模式 7
设置显示质量(弹出式标记菜单) D
弹出快捷菜单(按下) 空格键
隐藏快捷菜单(释放) 空格键
快捷菜单显示类型(恢复初始类型) Alt+M
旋转手柄附着状态 Alt+S
重做视图的改变 ]
撤消视图的改变 [
软件建模命令
1、Combine(合并命令)
此命令用于将不同的两个或多个Polygon物体合并成一个Polygon物体。与将多个物体合并在一个组不同,执行Combine命令后的多个物体只拥有唯一的中心点,在Outline总显示为一个物体名
2、Separate(分离工具)
此命令用于将包含多个独立物体的单一Polygon物体分成多个物体。Separate命令可以看做是Combine命令的反向操作,可以将执行Combine命令后的物体再分离开。要判断一个完整Polygon物体是否能分成多个独立部分,要看物体构成各个部分之间是否有联系。例如,一个Polygon物体是由两个单一的立方体构成的,彼此没有联系,那就可以分离开。如果两个立方体之间有联系,有共同的点、边、面,则不能分离
3、Extract(提取面命令)
此命令用于从物体上提取一个或多个面。可以选择物体上的任意一个或多个面来提取。如果被提取的多个面彼此相邻,有共同的边,则提取出的面依旧彼此相连。如果被提取的多个面彼此不相邻,没有共同的边,则提取出的面彼此独立。Separate extracted Faces:是否将提取出的面与原物体分离开。Offset:设置提取面与原物体之间的偏移数值,默认是0,保持在原位置。
4、Booleans(布尔运算)
此命令用于两个表面相交物体的3种布尔运算,即Union(交集)、Difference(差集)、Intersection(交集)。用于布尔运算的两个物体有主次之分,也就是运算后保留下哪个物体。这取决于选择物体的先后顺序,首先选择的物体为住物体。布尔运算可以快速准确地完成一些用常规工具耗时耗力的工作
5、Smooth(光滑工具)
此命令用于对物体进行光滑运算,使物体表面看起来更柔和。Smooth命令一般用于生物建模的最后部分,当把基本布线完成后,通过smooth命令使模型表面过渡柔和,更接近生物的特质。Smooth命令方式分为Exponentially(指数模式)和Linearly(线性模式)两种。Division levels:设置细分次数。数值越高,物体表面越光滑。Continuity:设置表面的光滑程度。数值为0时,只对表面做细分处理,不改变外形。Map borders:是否对UV边也做光滑处理。Preserve:对物体光滑部分边的保护
6、Average Vertices(平均点命令)
此命令用于对模型上的点之间的距离做平均化处理,使点与点之间过渡得更自然。Smooth amount:设置均匀程度。数值越大点与点之间过渡越光滑
7、Transfer Attribute(属性传递工具)
此命令用于在不同拓扑结构的Polygon物体之间传递点位置、uv、颜色等属性
8、Copy Mesh Attributes(复制Mesh属性工具)
此命令用于在两个拓扑结构一样的物体之间设置一个为主物体,一个为副物体,并将主物体的Vertex Position(点位置)、UV sets(UV设置)和Vertex Color(点颜色)复制给副物体。在建立好连接后,改变主物体的点位置,副物体对应点位置也会变化
9、 Clipboard Actions(动态剪切板工具)
此命令用于在物体之间快速的复制和粘贴UV、Shader和Color数值。当将任意一个命令中的任意一个选项关闭的时候,其他命令中的对应选项也会自动关闭
10、Reduce(简化工具)
此命令用于简化模型面数,降低模型精度。当对一个模型执行Smooth命令,并且删除了历史后,再对模型进行修改就很困难了,这时可以用Reduce命令减少面数
常见问题
一、画面近层渲染不出来?
1.产生原因
首先我们可以发现,在初学渲染的时候,经常会发现画面近处会出现一整块黑色区域,是怎么也渲染不出来的,不管怎么设置渲染质量和尺寸都无法解决这个问题,那这个问题究竟是什么原因呢?
2.解决方法
这个问题是初学者最容易遇到的问题之一,而且其原因很可能是渲染摄像机的nearclipplane数值调得过大,就是因为这样才会导致近处的物体时常无法渲染出来,如下图所示,正常情况下,注意这个参数尽量不要大于0.05。
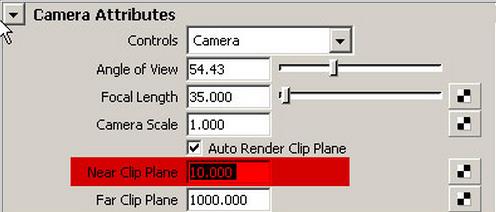
二、角色回不到原始姿势?
1.产生原因
呵呵,我们在制作角色动画的时候,经常碰见角色动画身体无法回到原始姿势,将控制器参数变成零或者点击gotobindpose都无法解决,那这个问题是什么原因造成的的?又如何解决?
2.解决方法
因为在maya中的角色设定(riging),我们通常会使用表达式作为属性连接的方式,但是因为在对应过程中这往往会出现不能实时根据操作刷新的问题(这是maya一直以来的一个问题),其实这个问题的解决方法有两种,第一种方式是在属性进行连接的时候使用node的方式进行连接,避免表达式在角色设定中的使用,而另一种就是在动画的时候在时间线的-1帧key一个默认pose,如果角色在调整时出现回不到默认姿势的情况时,直接回到-1帧将这个pose复制过来就可以了。因为-1帧在渲染时是不会被渲染出来的
三、粒子渲染问题?
1.产生原因
然而我们在使用流体贴图进行粒子渲染形态控制的时候,其实会发生一种情况,就是离发射器最近的新生粒子怎么都不能接受流体贴图信息,会按照圆形粒子形态渲染出来,后面的粒子则没有这个问题,那么这个问题是什么原因造成的呢?试问下,我们应该怎么解决这个问题呢?
2.解决方法
其实当粒子的每粒子属性受渐变帖图控制时,若该属性被其他每粒子属性引用在表达式中,则渐变帖图不能为粒子的初始状态提供正确的数值。例如:自定义每粒子属性incanpp受帖图控制,如图一所示,粒子拥有正确的数值变化。在创建时和运行时表达式中,为每粒子属性userscalar1pp属性添加表达式:userscalar1pp=incanpp;如图二所示,前两个粒子的incanpp数值没有得到正确的数值(这个非常关键,要准确的数值,才能达到这个效果,如果不是,就会偏离和模糊),而maya显示为no_val。所以,这里只有去掉控制incanpp属性的渐变帖图,使用表达式来为incanpp属性赋值就能够解决该问题
软件特别说明
免责声明:本软件只作学习交流使用,仅供个人研究,请勿用作商业用途,请在试用后24小时内删除,请支持正版!
尊重软件版权,本站提供软件版本为官方正式版。

 草图大师2018 2018 v18.0.16975
草图大师2018 2018 v18.0.16975
 KeyShot 8 中文版 v8.2.80
KeyShot 8 中文版 v8.2.80
 AutoCAD2008 官方版
AutoCAD2008 官方版
 Pixologic Zbrush2021 最新版 v2021
Pixologic Zbrush2021 最新版 v2021
 酷大师(酷家乐3D建模软件) 12.3.7
酷大师(酷家乐3D建模软件) 12.3.7
 Shadowify 最新版 v1.0
Shadowify 最新版 v1.0


























