 word2013官方版帮助您更高效地组织和编写文档,在word2013官方版中创建文档的第一步是选择从空白文档开始,还是采用模板为用户完成大部分工作。之后,创建和共享文档的基本步骤是相同的。word2013官方版强大的编辑和审阅工具可帮助您与他人协作,使您的文档变得完美。
word2013官方版帮助您更高效地组织和编写文档,在word2013官方版中创建文档的第一步是选择从空白文档开始,还是采用模板为用户完成大部分工作。之后,创建和共享文档的基本步骤是相同的。word2013官方版强大的编辑和审阅工具可帮助您与他人协作,使您的文档变得完美。
| 相关软件 | 版本说明 | 下载地址 |
|---|---|---|
| word2019 | 最新版 | 查看 |
| office2007 | 免费版 | 查看 |
| excel | v10.1.0.5399 | 查看 |
| WPS2019 | 官方版 | 查看 |
| XMind | v3.6.1 | 查看 |
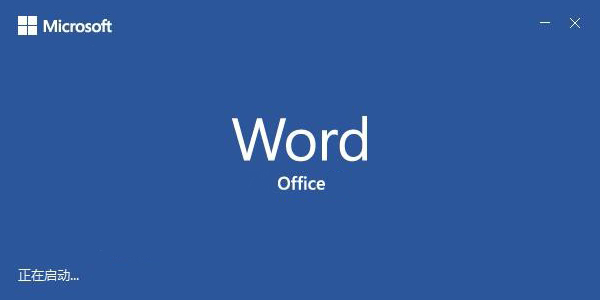
版权申明
1、为了能为用户提高更好的正版软件使用体验,本站推荐您使用正版:Office 365/Office 2016版本;
2、本页面提供下载的是office助手程序,它可以协助您快速、简便的完成Office 365/Office 2016版本的购买和下载;
3、使用盗版软件有法律风险,因此推荐使用正版。
4、如您暂无购买微软office正版的计划,您也可使用国产免费的WPS办公软件(点击下载),同样可完全满足您的所有办公需求!
延伸阅读
Word2013作为Microsoft Office2013的重要组件之一,相信不少用户在经过长久使用后,都会或多或少的遇到一些操作上的小问题,下面就是小编为大家整理推荐的与Word2013有关的使用教程。(建议收藏以备应急查看!)
Word2013出现卡顿未响应具体解决办法:http://www.5119.cn/xy/47578.html
Word2013制作简历模板的详细操作:http://www.5119.cn/xy/36101.html
Word2013中修改文字方向的操作流程:http://www.5119.cn/xy/36216.html
Word2013打印图片失败的处理操作:http://www.5119.cn/xy/36391.html
功能介绍
1、最强大的图文编辑功能,帮助你轻松完成文案;
2、资源占用极低,就算是办公室最老最慢的电脑,也能轻松运行Word2013;
3、增加PDF重新排列(PDF reflow)功能;
4、增加线上影片功能,可在Word文件中嵌入影片观看;
5、Office 2013能更好地支持云,社交功能也更强,并增加无线共享功能,支持PDF编辑;
6、英文、繁体、简体字库轻松转换,中文字符排版最强工具;
7、行距、段落对其、缩进调整、页头页尾轻松搞定,还可以在文档里插入Excel表单;
8、轻松插入图片、报表、曲线图,让你的文档更加好看。
FAQ
问:Word 2013将支持多少台设备?
你购买的Word 2013将可以安装到5台PC上。禁用已安装Office,便可将Office 2013安装至其他计算机。你需要一个免费的Windows Live微软帐户,通过SkyDrive实现基于云存储的文件分享。
问:Word2013中输入文字时会覆盖旧文字?
1、我们在Word2013中某处输入文字,会将之前的文字覆盖掉。
2、按下键盘上的Insert键,返回到文本的输入状态,再次输入文字,之前的文字就会往后推了。
问:在Word2013中如何取消页眉页脚?
1、打开word文档,然后点击插入,在导航栏中就可以直接点击插入功能了,直接点击打开即可。
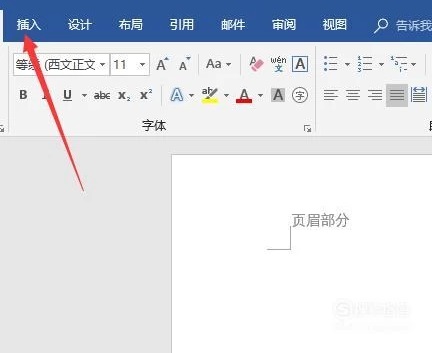
2、然后在跳出来的页面中找到页眉和页脚部分,在这里就能对其进行设置了,因此先点击页眉,这时候就能取消了。
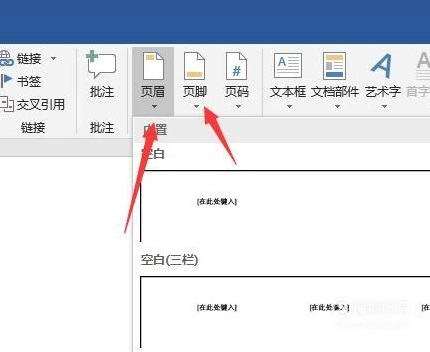
3、点击页眉的时候,可以看到一个下拉框,这时候选择删除页眉,点击删除后就能看到页眉已经不在了,这时候就可以去设置页脚了。
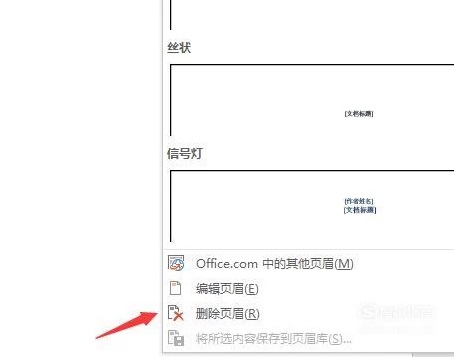
4、接着点击页脚部分,然后点击删除页脚,这时候在文档的最后面,就可以看到页脚也已经被删除掉了。
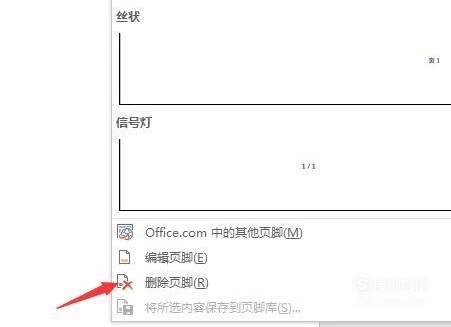
安装步骤
1、解压完成后运行“setup.exe”可执行文件进行安装
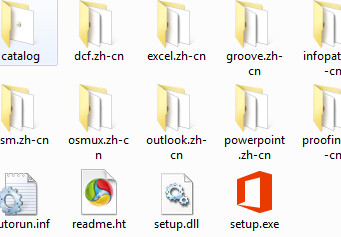
2、打开后,页面提示一些安装说明,这个就不用研究了,接受了就行
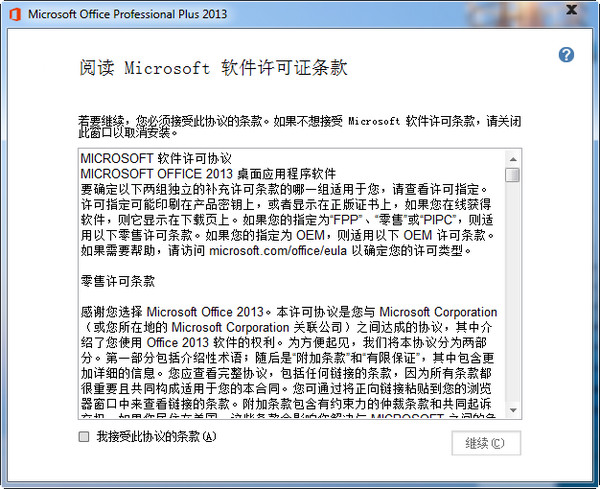
3、在选择安装的时候,我建议大家安装在D盘,c盘的话影响机器速度,选择下面的自定义继续

4、在这里,大家没必要都安装上去,普通用户我建议只需安装word excel 和ppt就行
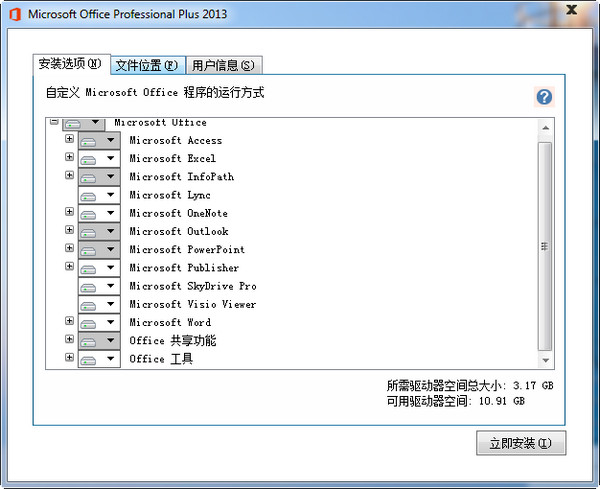
5、去掉其他的,当然如果你需要的话,就没必要叉掉了
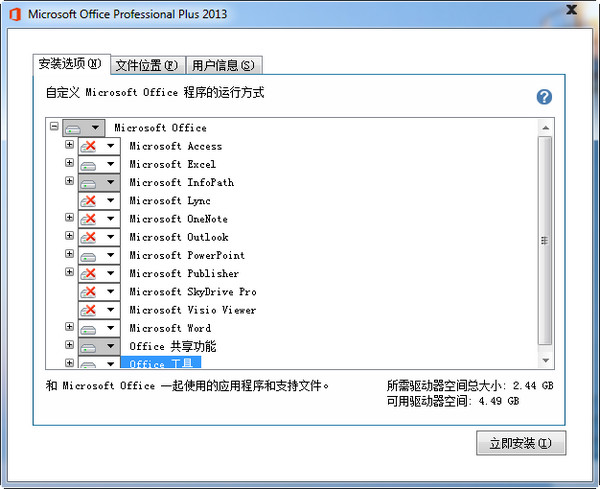
6、第二个选项卡是选择文件位置,只需将前面的“C”改成“D”即可
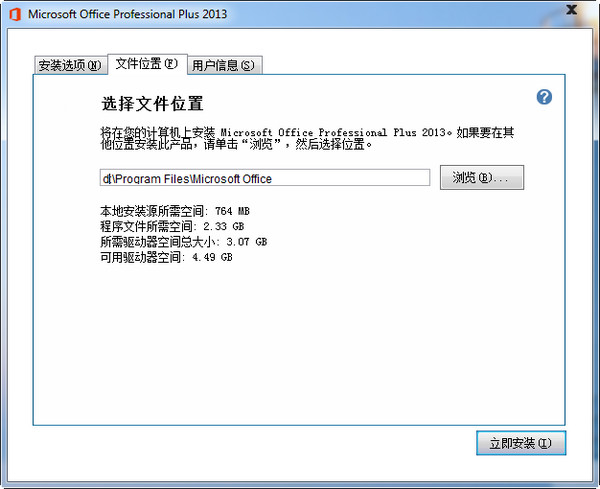
7、用户信息一栏,建议还是写上自己的名字,这样以后许多文件的根名称都是自己的,防止别人盗取文件
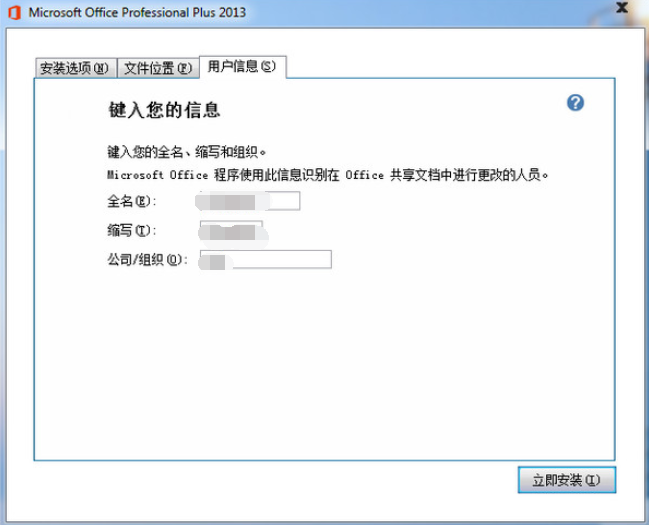
8、到这里,基本的信息设置完成,开始安装,正常情况下,需要5分钟左右安装完成,就可以开始体验了
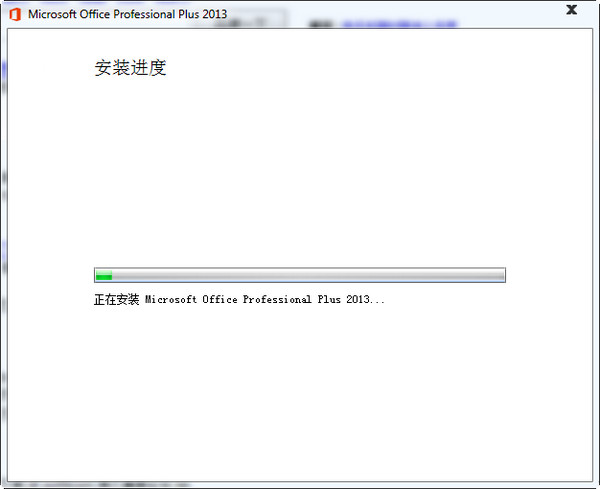
9、好了,我们安装完成了,关闭下面这个界面就行,office2013不会自动在桌面上创建快捷方式的,对于许多喜欢DIY的用户来说,比较适合
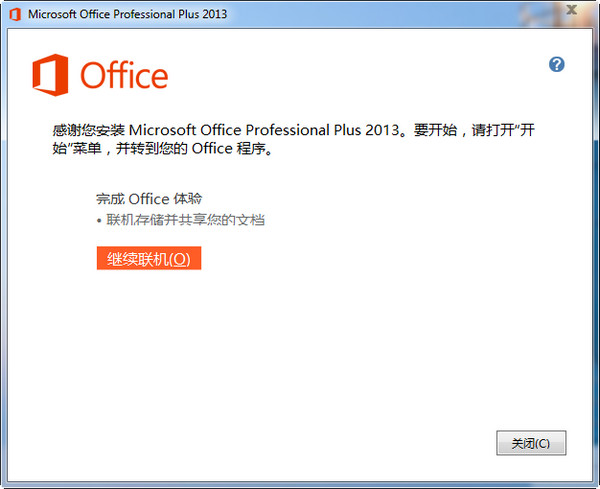
10、现在能在开始菜单中找到office2013 发送快捷方式到桌面即可
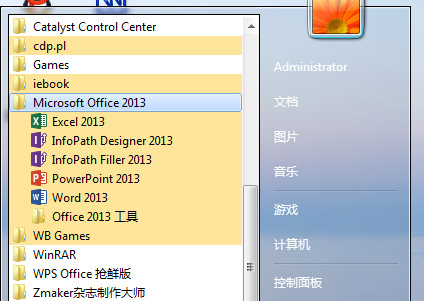
使用技巧
1、首先打开word软件,先打开一个空白文档,先下面先给它设置背景图片,然后后面再上面写一段文字
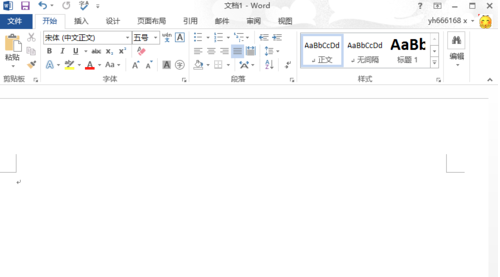
2、在上面一行的菜单工具栏中点击“插入”,打开插入功能选项,在插入功能中,我们可以插入各种能够插入的功能,如表格、图片、视频等
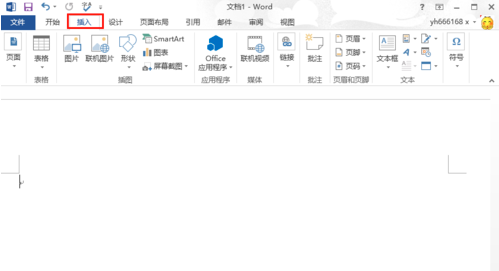
3、因为我是要插入图片,所以这里点击“图片”按钮,点击后,会打开“插入图片”对话框,选择我们要作为背景的图片,然后点右下方的“插入”按钮,这样我们就把图片添加到文档中了,但是这个时候的图片并不是背景图片
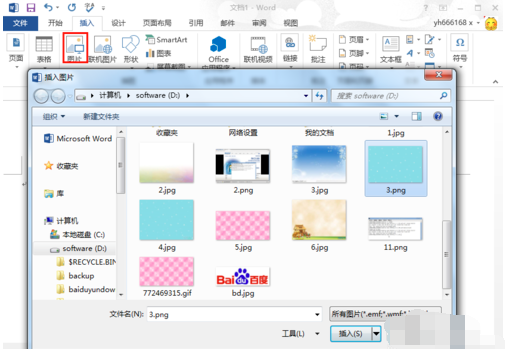
4、在图片上面点右键,然后在弹出的菜单中选择“大小和位置”,打开图片大小和位置的设置菜单项
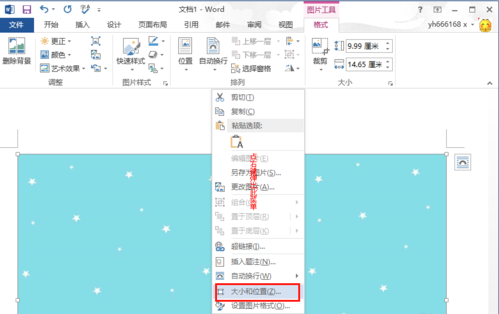
5、选择“大小和位置”后,打开“布局”设置对话框,如下图所示,默认设置图片大小的选项界面,若是图片大小没有铺满整个word文档,那么我们就可以在这里设置让其铺满整个文档
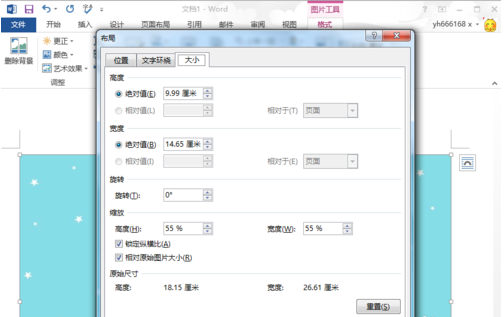
6、在“布局”对话框中,点击“文字环绕”选项,选择“衬于文字下方”,这个就是把图片设置为背景图片的,这样就可以在图片上面输入文字
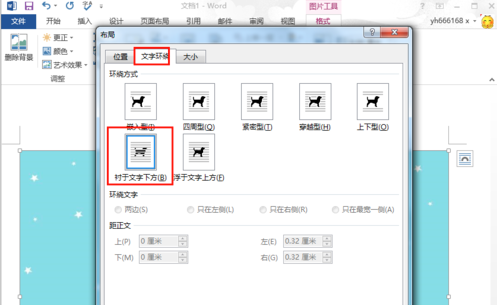
7、设置图片为背景图片后,我们就可以输入文字了,小编这里是摘抄自百度经验中的一段说明文字,可以看到文字是位于图片之上的
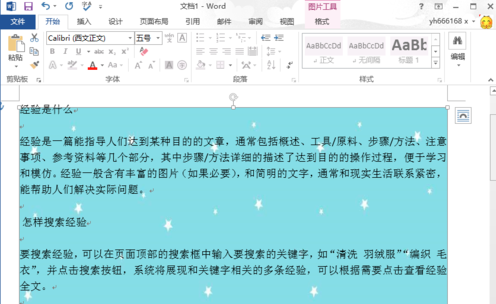
软件特别说明
由于版权原因,Office系列已下架,小编特为广大用户提供同类型推荐软件:WPS
金山WPS个人永久免费版,支持Word、excel、ppt等文件的浏览、编辑!
wps office 2016免费完整版:http://www.downza.cn/soft/12193.html
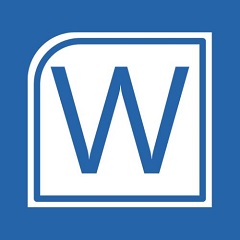
 powerpoint2010 免费完整版
powerpoint2010 免费完整版
 Office2007 精简绿色版
Office2007 精简绿色版
 MindManager v2019
MindManager v2019
 WPS Office官方版 v12.1.0.19770
WPS Office官方版 v12.1.0.19770
 excel2007官方版 v12.0.4518.1014
excel2007官方版 v12.0.4518.1014
 XMind8 官方中文版
XMind8 官方中文版


























