近日有一些小伙伴咨询小编关于在photoshop cs5怎样新建图层呢?下面就为大家带来了在photoshop cs5新建图层的操作流程,有需要的小伙伴可以来了解了解哦。
photoshop cs5新建图层的操作流程

打开photoshop cs5,单击“文件”—“打开”命令,弹出“打开”对话框,在对话框中选择照片“示例”。
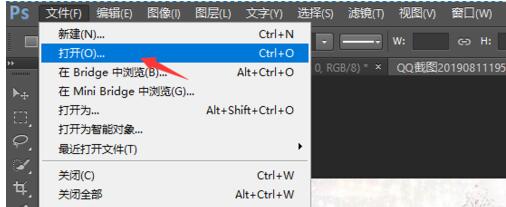
单击“打开”按钮,打开照片。
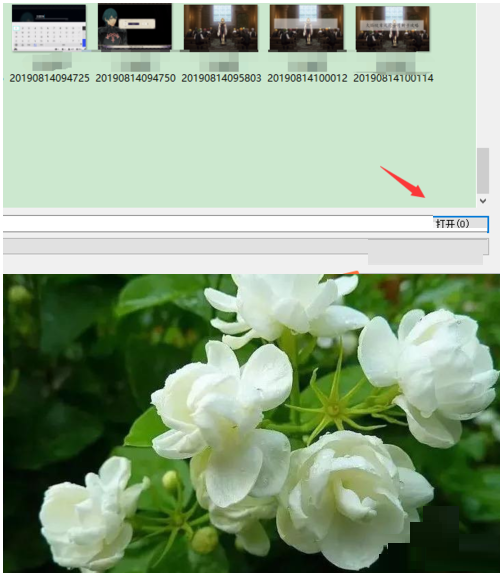
单击“图层”—“新建”—“图层”命令,弹出“新建图层”对话框。在对话框中设置图层的名称、颜色、模式和不透明度,这儿保持默认设置。
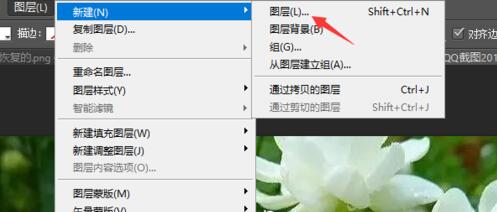
单击“确定”按钮。
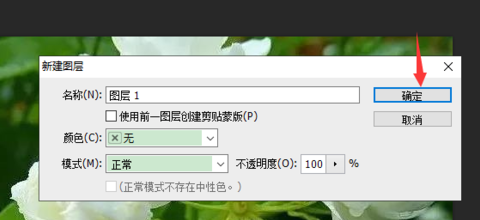
通过上述操作,我们就给照片新建了一个空白的图层“图层1”,此时能在“图层”面板中查看新建的图层。
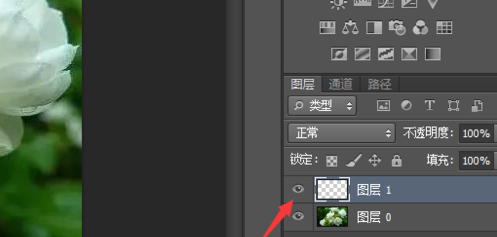
上文就讲解了photoshop cs5新建图层的操作流程,希望有需要的朋友都来学习哦。












